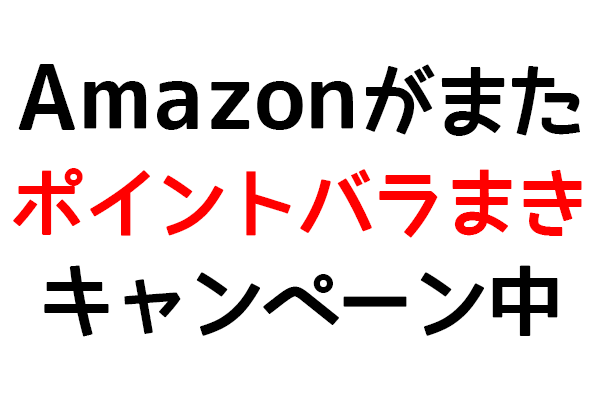テレビでYouTubeを視聴する方法(Fire TV Sticksがおすすめ)
最終更新日 2022.7.30
皆さんは家でYouTubeを見るときは何で見てますか?
ぼくはスマホメインですが、ゆっくりと大画面で見たい場合はテレビで見たりします。
最近のテレビはYouTubeアプリが最初から入っているものもあって、その場合はリモコンのYouTubeボタンをピッと押せば、簡単に見ることができますね。(ネット接続が前提)
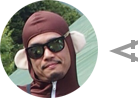
- うちのテレビにはそんなボタンついてない!泣

- 大丈夫。そういう場合はAmazonの「Fire TV Stick」を使えば簡単に見れるよ。
そう。テレビにYouTubeアプリが入ってない場合は、Fire TV Stickのようなデバイス(端末)に接続する必要があります。
この記事では、各社から発売されているデバイスの中で、Fire TV Stickが人気の理由と、Fire TV Stickを使って簡単にテレビでYouTubeを見る方法などを解説したいと思います。
もくじ
「Fire TV Stick」とは
テレビやモニタのHDMI端子に挿して、インターネットに接続すれば、Amazonのプライムビデオや各社の動画配信サービスを視聴することができる、手のひらサイズの動画再生デバイス(端末)です。
現行モデルで第3世代です。
「Fire TV Stick」と WiFi(ネット回線)があれば、パソコンやスマホなしで、以下のような動画配信サービスをテレビやモニタなどに映して見ることができます。
「Fire TV Stick」がダントツ人気の理由
メジャーな端末だと「Fire TV Stick」の他に「Apple TV」「Chromecast」などがありますが、動画を視聴することだけを考えたら、各社で機能などに大きな差はありません。
3つのデバイスはどれもHD対応、上位機種は4K対応、音声認識のリモコンもあります。
もちろん主要な動画配信サービスのアプリにも対応しています。

- 動画視聴が目的ならこれで充分なんです。
では、なぜ「Fire TV Stick」がそんな人気なのかといえば、それは十分な機能を備えながら低価格だからです。
よほどのこだわりがなければ、自宅のテレビの解像度に合わせて「Fire TV Stick」を買っておけば、まず問題ないと思います。
唯一のデメリット?スマホのミラーリングはできない
「Fire TV Stick」はスマホの画面をTVにミラーリング(同じ画面を映す)することができません。
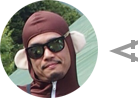
- 撮影した動画や写真をみんなで見たいときあるよ!
「Apple TV」「Chromecast」なら、iPhoneやAndroid端末の画面をミラーリングすることができますが、ミラーリングがしたいというためだけに「Apple TV」を買うのはやめた方がいいです。
なぜなら、iPhoneとテレビをHDMIケーブルで繋ぐための純正アダプタがあるからです。

- しかも、このケーブルと「Fire TV Stick」と両方を買っても、「Apple TV」より安いんです。苦笑
↓社外品なら更に安いのもありますね。
YouTubeを見るための設定方法
まず、「Fire TV Stick」を初めて利用するということは、以下の記事を参考にセットアップを完了してください。
ここからYouTubeを見れるうようにするための手順です。
YouTubeアプリをインストール
▼トップ画面でメニューでアプリを選択
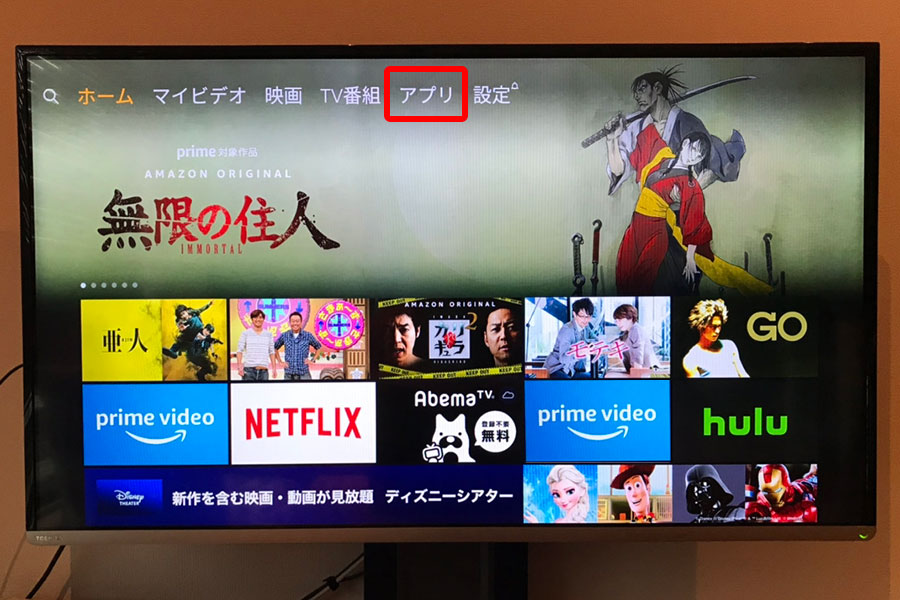
▼アプリの中からYouTubeを選択
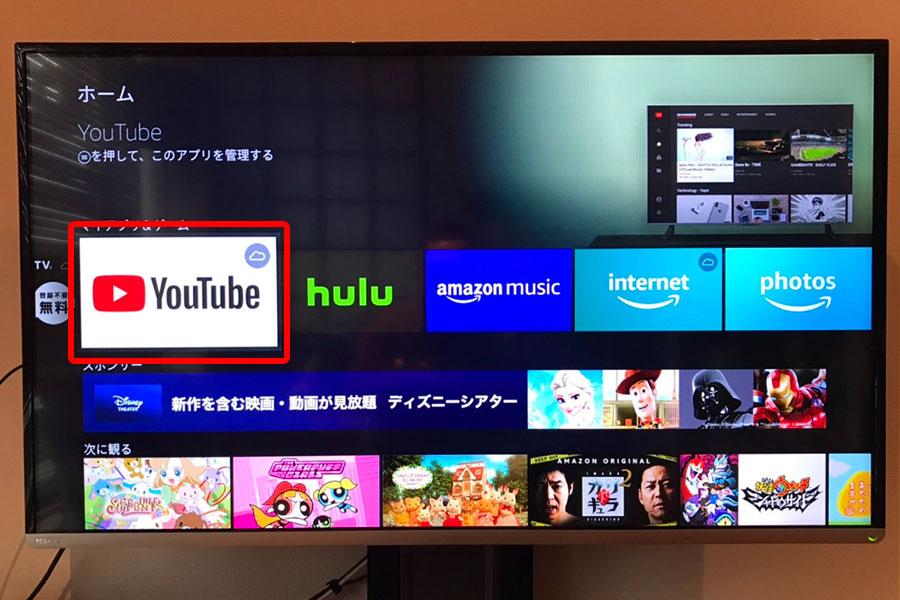
▼YouTubeアプリをダウンロード
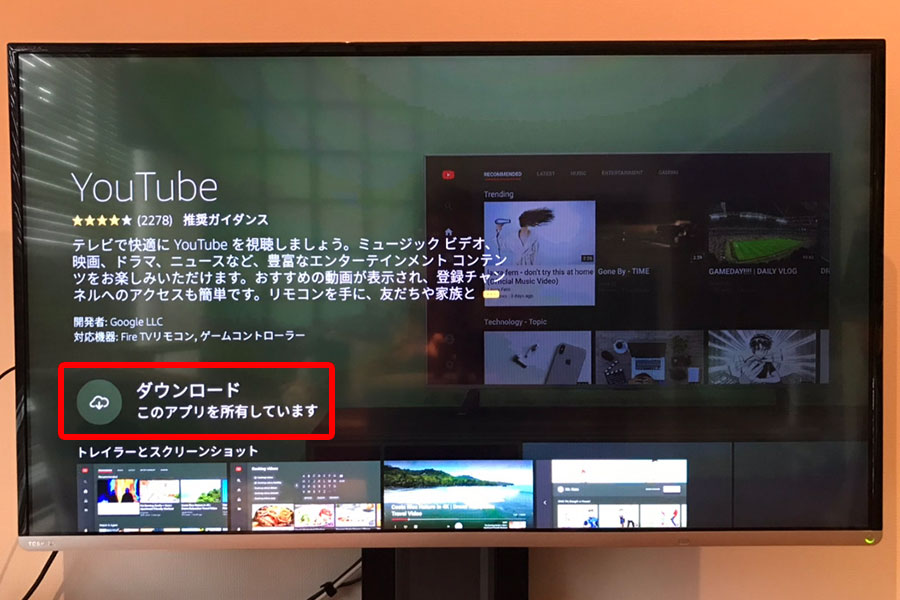
▼YouTubeアプリを開く
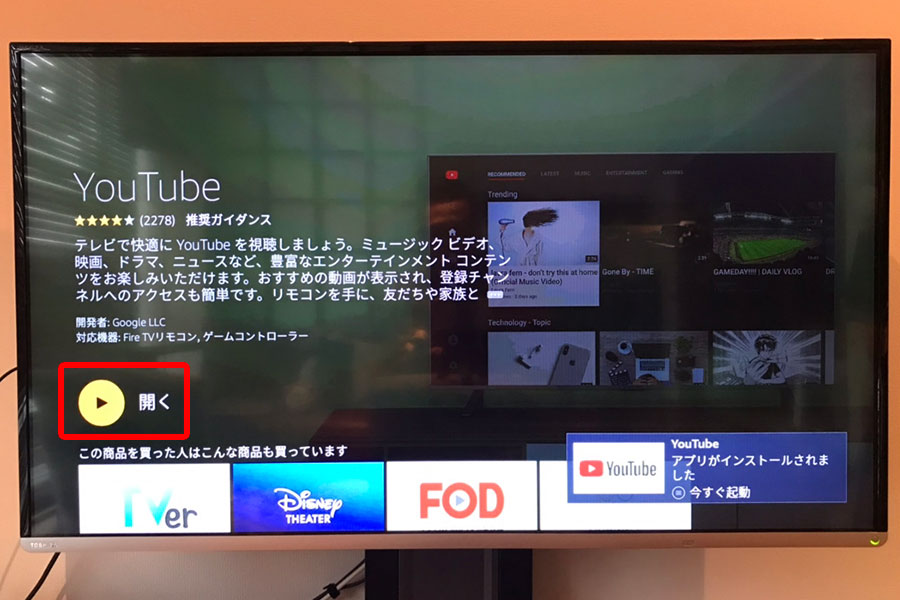
YouTubeアプリをアクティベイト(有効化)
▼画面の指示に従い、PCまたはスマホで「youtube.com/activate」にアクセス
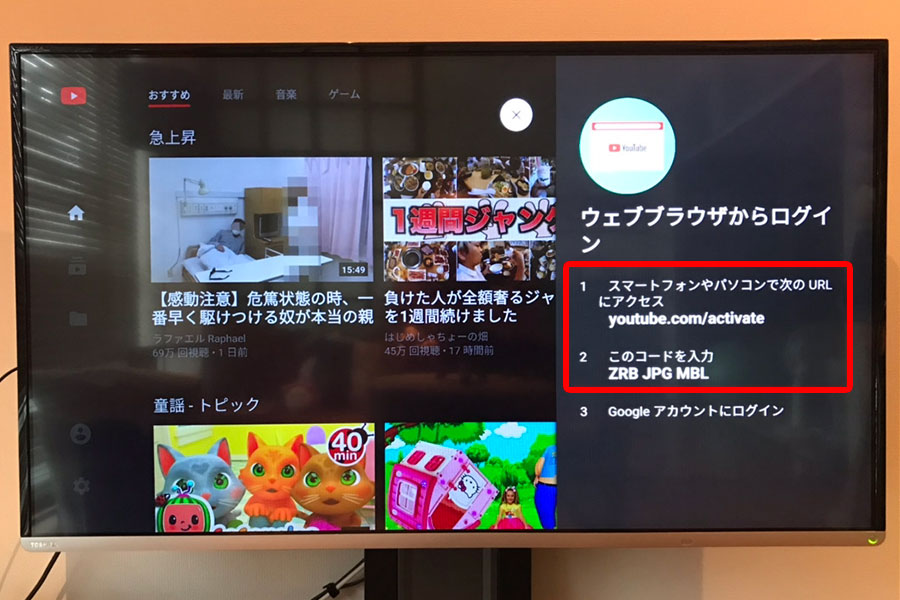
▼デバイスの接続(先ほどのコードを入力)
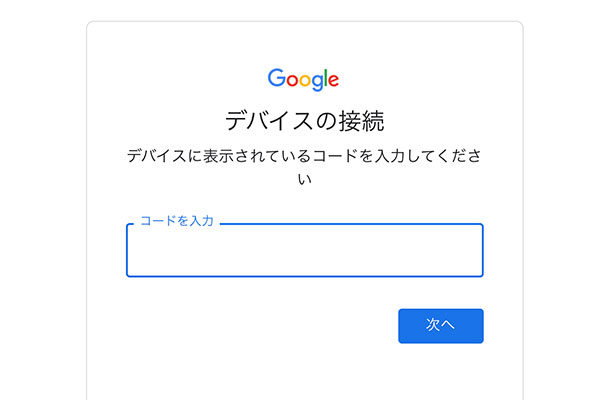
▼Googleアカウントの選択
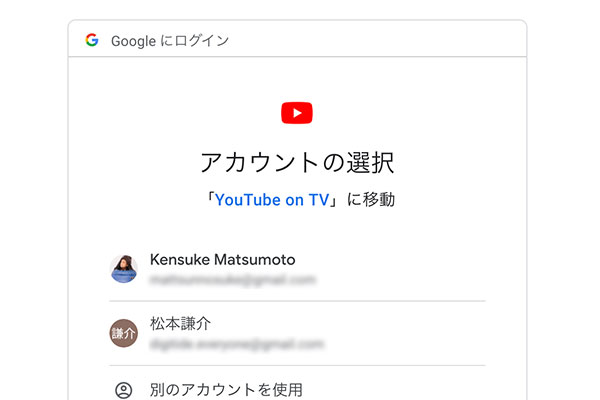
▼YouTubeアカウントの選択
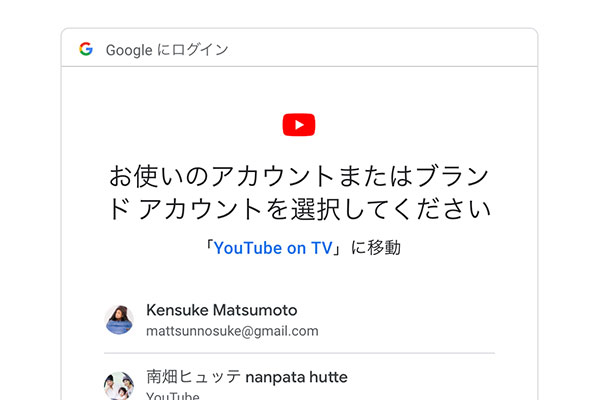
▼リクエストの許可
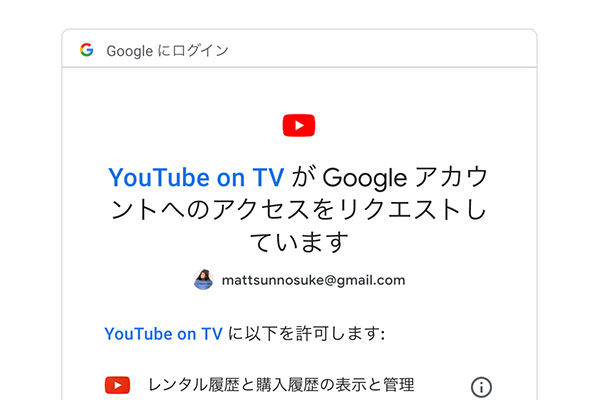
▼接続完了
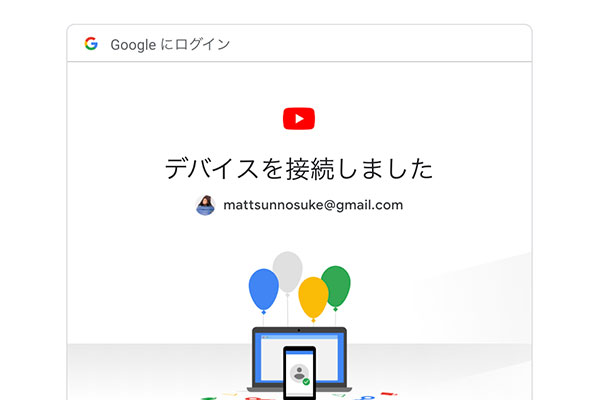
以上が完了すると、テレビの画面の方にログイン完了画面が表示されます。
▼ログイン完了
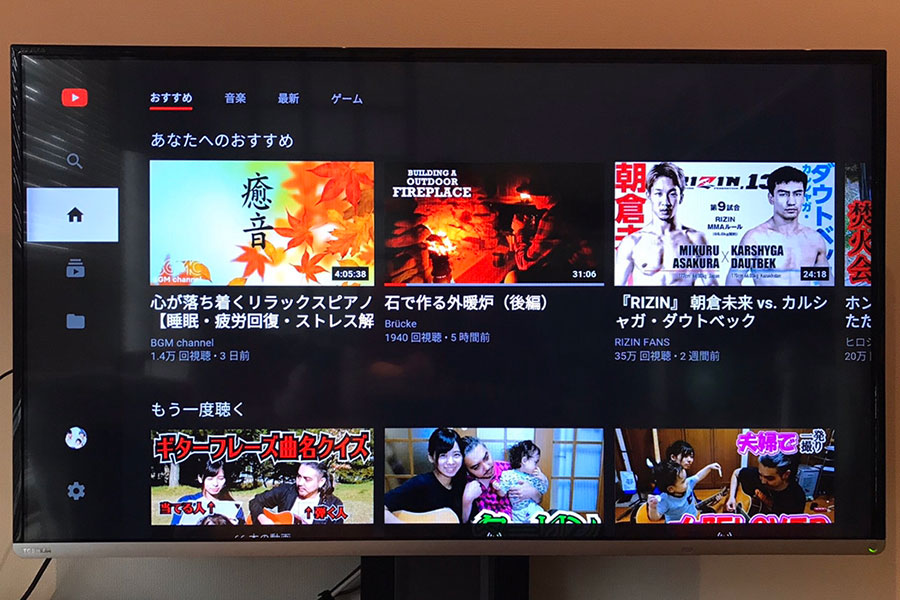
以上で完了です♪
大画面でYouTubeを楽しんでください!
あ、それと動画配信サービスでも、以下のサービスは無料体験期間があり、期間が終わる前に解約すれば料金はかかりませんので、ぜひお試しください♪
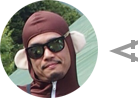
- 気になってた作品をサクッと見て解約するのもありだよね♪
 やるならとことんやらなくちゃ!
やるならとことんやらなくちゃ!